FREMO Yellow Pages
Kurzanleitung FYP <link praxis betrieb fypages>www.fremo-net.eu/praxis/betrieb/fypages/
Hier geht es zu den FYP g-zi.de/FYP/Main.php
Arbeitsblatt zum Erstellen von Frachtzetteln für POS-Drucker
Die Dokumentation "Frachtzettel aus FREMO Yellow Pages" kann von
https://g-zi.de/Wagenkarten/FYP_&_Frachtkarten.pdf heruntergeladen werden.
In diesem Dokument wird erklärt wie die FREMO Yellow Pages (FYPages) aufgebaut sind, wie sich die FYPages pflegen und für Treffen erzeugen und in das Frachtkartenarbeitsblatt einlesen lassen, wie die Arbeitsweise und Bedienung des Frachtzettelarbeitsblattes ist und der Umbau eines Klebeetikettendruckers zum Frachtzetteldrucker mit Kassenrollen.
Die aktuelle Version des Frachtzettelarbeitsblattes findest Du hier:
g-zi.de/Wagenkarten/Frachtkarten_0.57.zip
Erstellen von Frachtzetteln aus den FREMO Yellow Pages
Es gibt 4 Arbeitsblätter im Frachtkartenarbeitsblatt:
Das Hauptarbeitsblatt Frachtkarte beinhaltet die Ansicht einer Frachtkarte sowie alle erforderlichen Steuermechanismen um die Frachtkarte auszufüllen und auszudrucken.
In den FREMO Yellow Pages sind die angebotenen Güter aufgelistet. Hier werden auch die verschiedenen Menüs für die Frachtkarte erzeugt und zwischengespeichert.
Das Arbeitsblatt Drucken dient dem formatierten Ausdruck der Frachtkarten.
Im Arbeitsblatt Gattung sind die Wagengattungen nach UIC-Richtlinien mit Farbtabelle abgelegt. Das Feld Wagengattung (UIC) im Arbeitsblatt Frachtkarte wechselt die Farbe entsprechend der Farbtabelle. Es wird der erste Eintrag im Feld ausgewertet.
Das Frachtkartenarbeitsblatt sollte beim Öffnen so ähnlich wie das Bild unten aussehen:
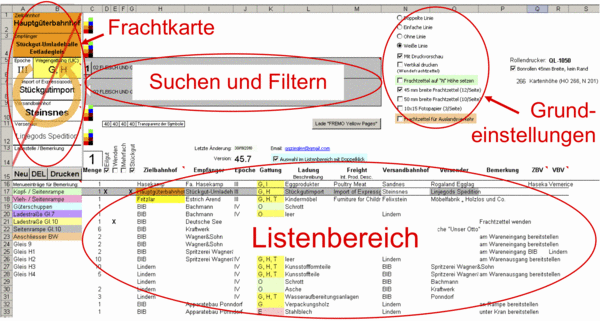
Im Arbeitsblatt Frachtkarte ist links oben eine Frachtkarte als Eingabemaske dargestellt die so ähnlich aussieht wie im Bild links.
Hier werden die Daten für die Frachtkarten eingegeben und geändert.
Jedes dieser Felder ist mit einer Auswahlliste formatiert und enthält dynamischen Text der sich abhängig von anderen Zellinhalten ändert. Weiterführende Beschreibungen unter Eingabefelder.
Gespeichert werden die Daten im gleichen Arbeitsblatt unterhalb Zeile 15 in der Grau markierten Zeile.
Im Feld Wagengattung sollten nur Gattungsbuchstaben ab Epoche IV nach UIC-Grundsätzen eingetragen werden wie sie auch auf dem Arbeitsblatt Gattung in Spalte C zu finden sind.
Zum manuellen Heraussuchen der Wagengattung ist das Feld mit einem Kommentar versehen. Beim Aussuchen der Frachten über die FREMO Yellow Pages werden die Wagengattungen mit geladen.
Mehr darüber unter Punkt Suchen von Frachten.
Direkt darunter befinden sich drei Schalter zum Anlegen einer neuen Frachtkarte zum Löschen und zum Ausdrucken aller im Listenbereich befindlichen Frachtkarten.
Neue Frachtkarte
Der Schalter Neu kopiert die Daten der aktuell angezeigten Frachtkarte an das Ende des Listenbereichs. Eine leere Frachtkarte kann erzeugt werden indem eine leere Zelle im Listenbereich (ab Zeile 15) angewählt wird. Der Bereich direkt unter der Frachtkarte ist für die Menüeinträge Ladestelle / Bemerkung vorgesehen.
Löschen einer Frachtkarte
Der Schalter DEL löscht den aktuellen Datensatz aus der Liste und lädt den nächsthöheren Datensatz ein. Es können auch manuell Daten in der Liste gelöscht, geändert, hinzugefügt werden wobei dann das Auswahlfeld „Auswahl im Listenbereich mit Doppelklick“ aktiviert sein sollte um auch die gesamte Zeile markieren oder ganze Bereiche einfügen zu können.
Der Schalter Drucken wird entweder bei aktiviertem Rollendrucker sofort auf diesem die in der Liste unter Menge in Spalte C im Datenbereich angegebenen Frachtkarten drucken oder die Frachtkarten zuerst in das Arbeitsblatt Drucken kopieren und dann abhängig von der Auswahlbox „Mit Druckvorschau“ entweder direkt oder als Druckvorschau drucken.
Der Rollendrucker kann über das Drucken Menü (Strg+P) als aktiver Drucker ausgewählt werden. Der Name des Rollendruckers wird in Zelle R5 eingetragen. Wird die Auswahlbox direkt darunter aktiviert wird auf dem Rollendrucker 45mm breit ohne Rand ausgedruckt.
Mit der Autofilter Funktion im Listenbereich (Zeile 15) kann gezielt auf gewünschte Frachtkarten gefiltert werden. Es werden dann nur die gefilterten Frachtkarten ausgedruckt egal welche Menge in Spalte C „Menge“ angegeben wurde.
Listenbereich

Der Listenbereich ist mit Autofiltern formatiert. Mit der Autofilter Funktion kann gezielt auf gewünschte Frachtkarten gefiltert werden. Es werden dann nur die gefilterten Frachtkarten ausgedruckt egal welche Menge in Spalte C „Menge“ angegeben wurde.
Einträge im Listenbereich werden bei deaktivierter „Auswahl im Listenbereich mit Doppelklick“ sofort in der Frachtkarte dargestellt. Ausnahme: Farbzuweisungen im Listenbereich. Die Farben einer Zelle werden auf die Frachtkarte erst nach erneutem Laden des Datensatzes Angezeigt.
Beschreibung der Spalten
Menge
Hier wird die Anzahl der auszudruckenden Frachtzettel festgelegt. Bei Einträgen die nicht mit ausgedruckt werden sollen bitte eine 0 oder keinen Eintrag in dieser Spalte vornehmen.
Die aktuelle Anzahl der Frachtzettel (grau hinterlegte Zeile) wird auch über der Beschriftung Menge groß angezeigt. Bei Aktivierung dieses Feldes erscheint ein Schieber über den auch die zu druckende Menge eingestellt werden kann.
Eilgut, Wenden, Mehrfach und Stückgut
Es gibt vier Auswahlboxen im Listenbereich für Eilgut, Wenden, Mehrfach und Stückgut.
Wird eines dieser Auswahlfelder aktiviert wird ein großes X in der aktiven grau hinterlegten Zeile eingetragen und das entsprechende Zeichen in der Frachtkarte dargestellt.
Bei aktivierter Autofilter Funktion kann die Auswahlbox nicht selektiert werden, dann bitte auf die entsprechende Beschriftung anklicken.
Die Transparenz der Symbole können in den Zellen D11..F11 eingestellt werden. Wird eines dieser Felder ausgewählt wird ein Schieber zum Einstellen eingeblendet und das entsprechende Zeichen in der Frachtkarte zur Ansicht gebracht. Nach abwählen eines der Felder verschwindet das Zeichen wieder.
Zielbahnhof, Versandbahnhof, Gattung, ZBV (Zielbahnhof), VBV (Versandbahnhof)
In diesen Spalten können Farbzuweisungen für die entsprechenden Felder der Frachtkarte vorgenommen werden. Die Farben einer Zelle werden in der Frachtkarte erst nach erneutem Laden des Datensatzes Angezeigt. In der Spalte Gattung sollten nur Wagengattungen nach UIC-Klassifizierung eingetragen werden.
Eingabefelder der Frachtkarte
Alle Eingabefelder in der Frachtkarte sind mit Auswahlmenüs versehen. Einige der Auswahlmenüs werden dynamisch erzeugt und hängen mit Informationen von anderen Eingabefeldern zusammen. Alle Eingabefelder sind benannt.
Zielbahnhof
Hier wird der Bahnhof der die Fracht anfordert eingetragen. Die Auswahlliste wird aus der Spalte J „Betriebsstelle“ des Arbeitsblattes FEMO Yellow Pages (FYP) erzeugt. Es werden nur die in der Liste FYP vorhandenen Bahnhöfe angezeigt.
Empfänger
Die Auswahlliste des Feldes Empfänger hängt mit dem Feld Zielbahnhof zusammen. Diese Auswahlliste wird dynamisch Erzeugt und zeigt nur Empfänger des eingetragenen Zielbahnhofs. Ist das Feld Zielbahnhof leer werden in der Auswahlliste Empfänger alle Anschliesser der geladenen FYP aufgelistet.
Epoche
Hier wird die Epoche der Frachtanforderung eintragen. Zahlen in arabischer Schreibweise eingegeben werden als Römische Zahlen übersetzt. Die Auswahlliste enthält die Epochen I – VI.
Wagengattung
Die Auswahlliste des Feldes Wagengattung ist mit dem benannten Bereich UIC_Typ im Arbeitsblatt Gattung verknüpft. Wenn im Feld Fracht ein Eintrag aus der Auswahlliste ausgewählt, oder ein in den FYP vorhandene Fracht eingetragen wird, wird automatisch die Wagengattung zur Fracht von den FYP mitgeladen.
Dieser Eintrag kann bei Bedarf mit Wagengattungen nach UIC-Klassifizierung überschrieben werden.
Fracht
Bei Auswahl einer Fracht über die Auswahlliste werden der Versandbahnhof und Versender in die entsprechenden Felder eingetragen. Gibt es mehrere Versandbahnhöfe für die gleiche Fracht wird der erste gefundene Versandbahnhof eingetragen und das Feld Versandbahnhof aktiviert um anzuzeigen dass es mehrere Einträge gibt.
Direkteingabe von Gütern sind ebenso möglich. Versandbahnhof und Versender werden automatisch dazugeladen wenn die Fracht in den FYP vorhanden ist.
Gibt es mehrere Anbieter und es ist schon ein Bahnhof geladen der diese Fracht ebenfalls anbietet bleibt der Bahnhof in der Zelle stehen.
Will man alle Güter aus den geladenen FYP im Auswahlmenü Fracht sehen sind die Zellen "NHM2" und "Versandbahnhof" zu löschen.
Ist das große graue Suchfeld NHM2, rechts neben dem Frachtfeld, leer und ein Versandbahnhof eingetragen, werden alle Frachten dieses Bahnhofs in der Auswahlliste der Fracht angezeigt.
Mehr über heraussuchen von Frachten unter Suchen von Frachten.
Versandbahnhof
Die Auswahlliste des Feldes Versandbahnhof hängt mit dem Eintrag im Feld Fracht zusammen und zeigt nur Versandbahnhöfe die auch diese Fracht laut FYP liefern können.
Ist das Feld Fracht leer werden alle in der Liste FYP vorhandenen Bahnhöfe in der Auswahlliste Versandbahnhof angezeigt.
Versender
Die Auswahlliste des Feldes Versender hängt mit dem Feld Versandbahnhof und Fracht zusammen. Diese Auswahlliste wird dynamisch Erzeugt und zeigt nur Versender des eingetragenen Versandbahnhofs wenn das Feld Fracht leer ist. Ist das Feld Versandbahnhof leer werden in der Auswahlliste Empfänger alle Anschliesser der geladenen FYP aufgelistet.
Versender werden auch mit einem Eintrag im Feld Fracht aus den FYP mitgeladen. Gibt es mehrere Bahnhöfe mit gleichen Versendern wird der erste Bahnhof geladen und das Feld Versandbahnhof markiert um dies anzuzeigen.
Ladestelle / Bemerkung
Hier sind besondere Vermerke oder Ladestellen wie z.B. an Rampe bereitstellen einzutragen.
Die Auswahlliste für das Feld Bemerkung ist mit dem Bereich unterhalb Zelle A16 verknüpft und wird automatisch bei Aktivierung der Zelle Bemerkung gesetzt und um einen leeren Eintrag ergänzt.
Bei Auswahl eines Eintrages aus dieser Liste wird auch die jeweilige Farbe aus der Liste mit übernommen. Bei farblich markierten Ladestellen im Bahnhof ist damit eine leichtere Zuordnung der Frachten zu den Ladestellen möglich.
In dieser Liste sind die Einträge und Farben für den eigenen Bahnhof vorzunehmen und kann beliebig lang sein.
Wendefrachtzettel
Wendefrachtzettel werden automatisch erzeugt indem Zielbahnhof / Empfänger mit Versandbahnhof / Versender getauscht werden, im Feld Ladung „Leer“ und im Feld Ladestelle / Bemerkung „Frachtzettel wenden“ eingetragen wird. Es ist also keine zusätzliche Zeile im Listenbereich notwendig um Wendefrachtzettel zu erzeugen.
Mit der Einstellung Vertikal drucken in den Grundeinstellungen kann die Vorder- und Rückseite des Stückgutzettels übereinander gedruckt werden. Beim Zusammenkleben kann die Frachtkarte dann um die Quersachse gedreht werden.
Stückgutzettel
Stückgutzettel werden automatisch erzeugt indem Zielbahnhof / Empfänger mit Versandbahnhof / Versender getauscht werden und im Feld Ladestelle / Bemerkung „Frachtzettel wenden“ eingetragen wird. Es ist also keine zusätzliche Zeile im Listenbereich notwendig um Stückgutzettel zu erzeugen.
Mit der Einstellung Vertikal drucken in den Grundeinstellungen kann die Vorder- und Rückseite des Stückgutzettels übereinander gedruckt werden. Beim Zusammenkleben kann die Frachtkarte dann um die Querachse gedreht werden.
Frachtzettel für Auslandsverkehr
Beim Layout habe ich mich am Merkblatt 3 von Armin Mühl orientiert.
Die letzte Auswahlbox dient zum Umstellen der Frachtzettel auf Auslandsverkehr. Hierbei werden die Zellen Zielbahnhof und Versandbahnhof geteilt und in die linke Hälfte jeweils um das Feld Ziel- und Versandbahnhofsverwaltung ergänzt.
Für die Bahnhofsverwaltung wird als Standard DB eingetragen und kann überschrieben werden.
Die Farben für die Bahnhofsverwaltungen können mit den rechts angebrachten Farbboxen getrennt zum Empfänger/Versender eingestellt werden. Die Farben können auch mit den Auswahlmenü links neben den Beschriftungen eingestellt werden.
Ohne Auslandsverkehr wirken sich Farbeinstellungen auf beide Felder für Zielbahnhof/Empfänger oder Versandbahnhof/Versender aus.
Suchen von Frachten
Beim Suchen über NHM-Codes werden nur vorhandene Einträge aufgelistet, am Ende jeder Suche steht auch eine Fracht. Jede Suche über NHM-Codes wird mit einer Antwort belohnt!
Die beiden großen grauen Zellen im unteren Bild sind zum Heraussuchen von Frachten aus den FYP und die obere graue Zelle zusätzlich zur Freitextsuche.
Links im oberen grauen Feld ist ein Schalter mit einer 1 zu erkennen. Damit kann die beginnende Suchordnung im oberen Suchfeld zwischen 1. und 2. Ebene umgeschaltet werden.
Der Schalter wechselt dann die Beschriftung von 1 nach 2 um dies anzuzeigen.
Unterhalb des Schalters für die Suchordnungsebene befindet sich ein weißer nach unten gerichteter Pfeil und ein weiterer nach links gerichteter Pfeil was die Suchrichtung andeutet.
Suchen über 1. Suchebene
Wenn im oberen grauen Feld oben angeklickt wird öffnet sich ein Auswahlmenü mit NHM-Codes der ersten Suchordnung wenn der Schalter für die Suchordnungsebene auf 1 steht.
Hier kann auch direkt ein zu suchendes Gut eingegeben werden.
Die Suchergebnisse werden im Auswahlmenü der Zelle darunter auflistet.
Nach Auswahl der zweiten Suchebene stehen im Auswahlmenü der Fracht die Suchergebnisse der Frachten bereit.
Bei Auswahl der Fracht wird dann auch der Versender und Versandbahnhof mit eingetragen.
Suchen über 2. Suchebene
Funktioniert genauso wie Suchen über 1. Suchebene die Liste ist aber wesentlich länger und kann somit unübersichtlicher werden.
Der weitere Weg ist wie unter Suchen über 1. Suchebene.
Wird das obere graue Feld gelöscht werden im unteren Auswahlmenü alle NHM-Code Einträge der 2. oder 3. Suchordnung angezeigt abhängig vom Schalter für die Suchordnungsebene.
Wird das untere graue Feld gelöscht werden im Auswahlfenster des Feldes Fracht alle Frachten des eingetragenen Versandbahnhofs angezeigt oder alle Frachten wenn Versandbahnhof leer ist.
Freitextsuche
Im oberen grauen Feld kann eine Freitextsuche vorgenommen werden. Hierbei wird in den gesamten FYP Seiten nach Fracht und in den NHM-Codes gesucht wie im Bild unten dargestellt.
Die Suchebene wird in den Suchergebnissen des unteren grauen Feldes wie Folgt angezeigt:
01 GROSS = 1. Suchordnung
0100 GROSS = 2. Suchordnung
0123 Klein = 3. Suchordnung
ohne Nummer = 4. Suchordnung
# Fracht = Suchergebnis
Grundeinstellungen
Auf dem Arbeitsblatt Frachtkarte Rechts in Spalte N befinden sich Auswahlboxen mit denen einige Grundeinstellungen vorgenommen werden können.
Die ersten vier Auswahlboxen dienen der Einstellung der Umrandung der Frachtkarte.
Mit der Einstellung „Doppelte Line“ ist es leichter die Frachtkarten auszuschneiden. „Weiße Linie“ erzeugt zwischen den Frachtkarten einen Abstand zwischen den Linien. „Ohne Linie“ druckt ohne horizontalen Zwischenraum und „Einfache Linie“ nur eine vertikale Linie zwischen den Frachtkarten.
Empfehlenswert sind die Einstellungen „Doppelte Linie“ wenn die Frachtkarte einen Rand bekommen soll oder „Weiße Linie“ wenn Randlos ausgeschnitten werden soll.
Auf dem Arbeitsblatt Drucken sind an den Rändern Linien als Schneidhilfen angebracht die immer mit ausgedruckt werden.
Mit der Auswahlbox Vertikal drucken kann eingestellt werden ob die automatisch generierten Rückseiten der Wendefracht- oder Stückgutzettel neben oder unter den Vorderseiten ausgedruckt werden sollen. Wenn die Wendefracht- oder Stückgutzettel nebeneinander ausgedruckt werden muss die Frachtkarte um die Längsachse gedreht werden, untereinander um die Querachse.
Die Frachtzettel lassen sich einfacher um die Querachse drehen, daher besser die Einstellung Vertikal drucken auswählen.
Die Auswahlbox „Frachtzettel auf N Höhe setzen“ formatiert die Frachtkarte auf eine bei FREMO N-Bahnern benutze Höhe.
Die drei nächsten Auswahlboxen sind für die Breite der Frachtzettel zuständig. Die Frachtzettel können mit 45mm oder 50mm Breite ausgedruckt werden. Bei 45mm passen 12 Frachtkarten auf ein DIN-A4 Blatt, bei 50mm sind es 10. Es muss nichts umgestellt werden, die Arbeitsblätter werden automatisch eingestellt. Das Format 10x15 Fotopapier ist für Fotopapier vorgesehen.
Arbeiten mit den Daten aus den Yellow Pages
Als erstes sollte die neueste Liste herunterladen und ins Frachtkartenprogramm einladen werden.
Zum Einladen gibt es einen Schalter rechts unten auf dem Arbeitsblatt Frachtkarte Lade FREMO Yellow Pages. Sobald die Datei ausgewählt und bestätigt wurde, sind die Daten auch schon kopiert.
Frachtkarte erstellen

Zuerst sucht man sich im Aufklappmenü des Zielbahnhofs einen Bahnhof aus, meistens wird das der eigene Bahnhof sein. Im Feld Empfänger werden dann im Aufklappmenü nur die Empfänger des Zielbahnhofes gelistet. Gibt es mehrere Empfänger wird das Feld Empfänger angewählt.
Epoche und Wagengattung eingeben und im Aufklappmenü der Ladung die Ladung auswählen. Gibt es nur einen Versender werden Versandbahnhof und Versender automatisch ergänzt. Gibt es mehrere Versender/Versandbahnhöfe wird der Versender/Versandbahnhof aktiviert um dies anzuzeigen. Natürlich kann auch manuell etwas in die Felder eingetragen werden. Der Farbcode für die Schattenbahnhöfe kann jeweils in den Zellen B1 oder B9 festgelegt werden.
Dann noch evtl. eine Bemerkung ergänzen. Die Informationen werden direkt im Listenbereich unterhalb der Frachtkarte in der grau hinterlegten Zeile abgelegt.
Mit dem Schalter Neu eine neue Karte anlegen. Der aktuelle Datensatz wird ans Ende der Liste kopiert und kann dann verändert werden.
Die erste Spalte im Listenbereich enthält die Menge an zu druckenden Frachtkarten. Möchte man z.B. von einer Frachtkarte 10 Stck. ausgedruckt bekommen, dann einfach 10 bei Menge eintragen. Sobald ausgedruckt wird, wird die entsprechende Anzahl an Frachtkarten auf dem Arbeitsblatt Drucken zusammengestellt. Mit der Autofilter Funktion im Listenbereich können noch gezielt nur gewünschte Frachtkarten angezeigt und ausgedruckt werden.
Druckereinstellungen für Fotopapier
Die Frachtzettel können mit 45mm oder 50mm Breite ausgedruckt werden. Bei 45mm passen 12 Frachtkarten auf ein DIN-A4 Blatt, bei 50mm sind es 10. Es muss nichts umgestellt werden, die Arbeitsblätter werden automatisch eingestellt.
Es ist auch möglich direkt auf 10x15mm Fotopapier auszudrucken, dieses Format hat die Breite von 3 Frachtkarten a 50mm und muss nur noch in der Höhe auf 95mm beschnitten werden.
Viele Drucker können mittlerweile randlos auf Fotopapier drucken. Bei sorgsamer Einrichtung des Druckers sind dann nur noch zwei Schnitte zum Trennen der Frachtkarten nötig.
Für einen Canon Drucker der Serie IP bitte folgendermassen vorgehen:
In Spalte "M" 10x15 Fotopapier auswählen. Falls ein Canon PIXMA IP4... angeschlossen ist, wird automatisch 10x15 Papierformat ausgewählt. Bitte "Mit Druckvorschau" anwählen, sonst wird sofort ausgedruckt.
Nun "Drucken" direkt unter der Fracktkarte anklicken um die Druckvorschau zu starten. Es sollte zumindest eine Karte zum Ausdrucken ausgewählt worden sein (irgendeine Zahl in Spalte Menge eintragen).
In der Seitenvoransicht auf Layout und dann auf Optionen klicken um zu den Druckereinstellungen zu gelangen. Im Kartenreiter "Seite Einrichten" noch randlosen Druck einstellen:
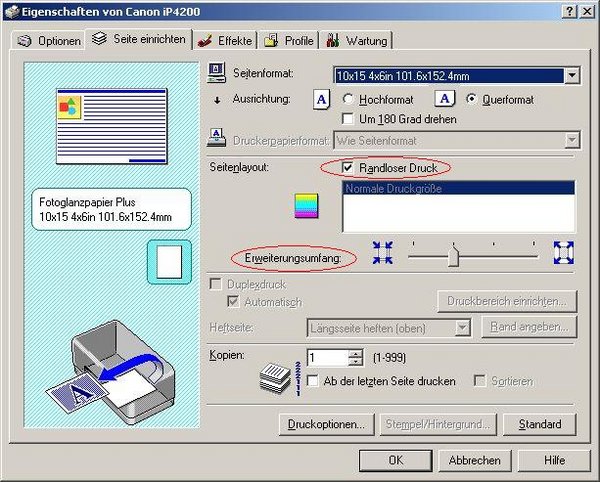
Der Erweiterungsumfang kann bei den Druckern unterschiedlich sein. Bei meinem Drucker (IP4200) passen drei Karten genau auf ein Fotopapier, wenn der Schieber für den Erweiterungsumfang auf die zweite Einstellung von links eingestellt wird. Die Papiergröße (100%) und Seitenränder brauchen normalerweise nicht verstellt werden.
Die Druckereinstellungen werden für das Arbeitsblatt "Drucken" festgelegt. Wer etwas manuell an den Druckereinstellungen ändern möchte bitte vorher das Arbeitsblatt "Drucken" auswählen und dann die Druckereinstellungen ändern.
Programm-Download
Die aktuelle Version des Programms kann von g-zi.de/Wagenkarten/Frachtkarten.xls heruntergeladen werden.
Umbau Klebeetikettendrucker für Frachtkarten
Die Idee zu einem neuen Frachtkartenprogramm entstanden als ich mit meinem Bahnhof die ersten Treffen absolvierte. Kurz vor jedem Treffen fiel mir dann noch ein: „ach ja Frachtkarten brauch ich auch noch“. Da waren zwar noch ein paar vom letzten Treffen aber ungeordnet und nicht die Richtigen. Deshalb machte ich mich auf die Suche nach einer Methode vor Ort Frachtkarten auszudrucken.
Es sollte ein Drucker sein der schon das richtige Format ausdruckt oder noch besser auch gleich schneidet, wenn möglich in Farbe. Das mit der Farbe habe ich nach kurzer Zeit wieder aufgegeben, da nur die wenigsten Bondrucker in Farbe drucken konnten und dann oft auch nur in zwei Farben (schwarz und rot).
Thermodrucker QL-1050
Ich hatte mich dann nach eingehenden Recherchen auf einen Etikettendrucker von Brother mit automatischer Schneideeinrichtung festgelegt (QL-1050).
Dieser Drucker ist eigentlich für Klebeetiketten vorgesehen und verarbeitet nur die von Brother angebotenen (sehr teuren) Klebeetiketten mit schwarzen Markierungen am Rand damit der Drucker die Länge der Etikette erkennen kann. Ich wollte diesen Drucker aber mit Kassenrollen betreiben.
Thermotransfer Kassenrollen
Thermotransfer Kassenrollen gibt es schon sehr günstig bei www.blubon.de/cgi-bin/s_sub.pl in allen möglichen Breiten. Ich habe mich auf eine Breite von 44mm festgelegt und gleich einen Karton (100 Rollen für 24€) bestellt um dann festzustellen dass der QL-1050 diese Rollen wegen der fehlenden Codierung nicht verarbeiten kann. Somit stand ein Umbau dieses Druckers ins Haus.

Die Klebeetiketten von Brother kommen mit einer Halterung die an der Unterseite Löcher als Codierung für den Drucker aufweist damit der Drucker erkennen kann welche Etiketten eingelegt sind. Für diesen Drucker gibt es alle möglichen Klebeetiketten, mitunter auch ein unendliches Format. Dieses galt es herauszufinden um dann eine Vorrichtung für 44mm breite Kassenrollen zu bauen. Da meine Frau mich schon kennt, sagte gar nichts als ich den Drucker auf dem Küchentisch in seine Einzelteile zerlegte, mir eine Tabelle erstellte um die verschiedenen Codierungen auszuprobieren. Durch vieles Ausprobieren sah nach kurzer Zeit der ganze Esstisch aus als haben sich Ratten durch Zeitschriften gefressen.
Auf 44mm Rollenbreite umgebauter Thermodrucker QL-1050.
Als weiteres Problem stellte sich die schwarze Kodierung am Blattrand heraus. Mit dieser erkennt der Drucker das Ende einer Etikette oder bei Endlosetiketten ob das Band weitertransportiert wird. Fehlt diese Information bleibt der Drucker stehen und eine rote LED blinkt. Ich habe dann eine einfache Flip Flop Schaltung eingebaut die wahlweise statt der Lichtschranke dem Drucker einen Papiertransport vorgaukelt.
Schaltplan
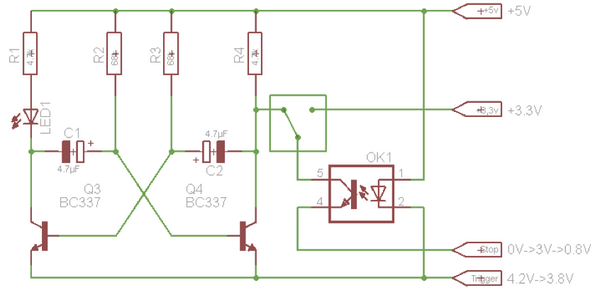
Der Klebeetikettendrucker kann nun die Frachtkarten auf billigen Kassenrollen ausdrucken.
Author: Georg Ziegler, g-zi.de


